Par défaut, dans les éditions Windows Server, la commande Telnet “n’est pas reconnue comme une commande interne ou externe, un programme exploitable ou un fichier de commandes”. Cela se produit, car le client Telnet est désactivé par défaut dans n Windows Server 2012/2016 ou 2019.

Dans cet article, vous trouverez plusieurs méthodes pour activer le client Telnet sur un serveur Windows Server 2019, 2016 ou 2012.
Comment installer le client Telnet dans Server 2019, Server 2016 ou Server 2012.
Méthode 1. Comment installer la fonction client Telnet à partir de PowerShell dans Server 2012, 2016 ou 2019.
1. Ouvrez Windows PowerShell .
2. Dans PowerShell, exécutez la commande suivante pour activer le client Telnet: Install-WindowsFeature -name Telnet-Client

3. Une fois l’installation terminée, vous êtes prêt à utiliser Telnet. *
* Remarque : Si vous souhaitez désactiver le client Telnet, exécutez cette commande dans PowerShell: Remove-WindowsFeature -name Telnet-Client

Méthode 2. Comment installer le client Telnet à partir de l’invite de commandes dans le serveur 2012,2016, 2019, à l’aide de DISM.
1. Ouvrez l’invite de commandes (ou PowerShell)
2. Ensuite, exécutez la commande DISM suivante et appuyez sur Entrée pour installer le client Telnet : dism / online / Enable-Feature / FeatureName: TelnetClient
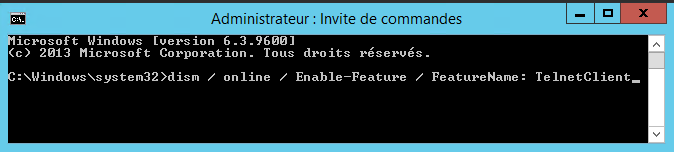
Méthode 3. Comment installer la fonctionnalité client Telnet à partir du Gestionnaire de serveur.
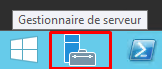
1. Pour installer la fonction client Telnet sur Windows Server 2016, 2019 r 2012, ouvrez «Gestionnaire de serveur» et cliquez sur Ajouter des rôles et des fonctionnalités .
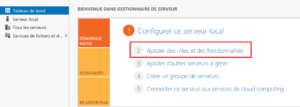
2. Sur le premier écran de l’assistant d’ajout de rôles et de fonctionnalités, laissez l’ option d’ installation basée sur les rôles ou les fonctionnalités et cliquez sur Suivant.
3. Dans l’écran suivant, laissez l’option par défaut ” Sélectionner un serveur dans le pool de serveurs ” et cliquez sur Suivant.
4. Dans les options Rôles du serveur , cliquez sur Suivant .
5. Sous Fonctionalités, cochez le client Telnet et cliquez sur Suivant .
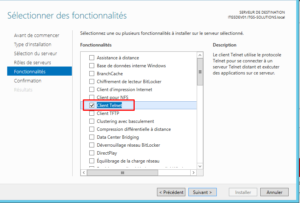
6. Enfin, cliquez sur Installer sur l’écran de confirmation
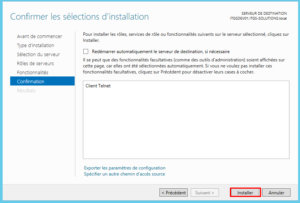
7. Une fois l’installation terminée. cliquez sur Fermer
C’est ça! Faites-moi savoir si ce guide vous a aidé en laissant vos commentaires sur votre expérience. Vous pouvez partager ce guide pour aider les autres.
