Dans cette ère moderne, «l’information» est sans doute la ressource la plus précieuse. Chaque jour, nous naviguons sur Internet, parcourons d’innombrables pages et images, numérisons et filtrons les informations, les connaissances et les anecdotes.
Parfois, nous tombons sur une page Web très importante dans son intégralité que nous voulons la sauvegarder. Dans un premier temps, nous mettons simplement la page en signet, pensant que nous pouvons y accéder facilement lorsque vous en avez à nouveau besoin. Et si le site disparaissait ?
Puis soudain, une idée! Vous commencez à prendre des captures d’écran de la page Web, en l’enregistrant sous forme d’image. Ensuite, vous réalisez que la page Web est vraiment longue. Vous devrez prendre des dizaines de captures d’écran, ce qui signifie des dizaines de fichiers. Existe-t-il une autre option pour enregistrer ces pages Web très intéressantes ?
Eh bien, il y en a une ! Dans cet article, nous allons vous expliquer comment télécharger vos pages Web Chrome de manière sûre, efficace et élégante en les enregistrant au format PDF.
Conversion de pages Web en PDF
Il existe deux façons de convertir des pages Chrome en PDF.
1. Utilisation de l’option d’impression
-
- Appuyez sur CTRL + P, le raccourci pour imprimer la page.
- Définissez l’ option Destination située dans le coin supérieur droit sur Enregistrer au format PDF
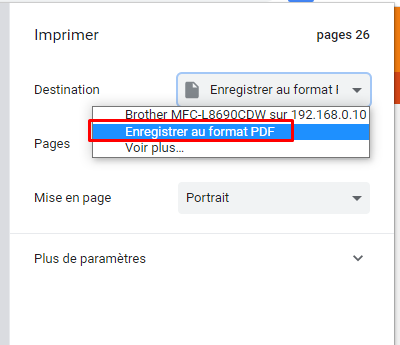 .
. - Configurez les paramètres / réglages. Si nécessaire, sélectionnez le bouton Plus de paramètres pour affiner vos besoins.
- Appuyez sur Enregistrer .
- Choisissez le répertoire dans lequel vous allez enregistrer un fichier PDF.
- Appuyez sur Enregistrer ou sur Entrée pour terminer le processus.
Vous pouvez maintenant vérifier le répertoire et ouvrir le fichier PDF à l’aide de l’application correspondante. Et vos pages Web sont parfaitement organisées les unes sur les autres. Il a même la date de création / imprimée dans le coin supérieur gauche de la première page, le titre de l’article en haut au milieu de chaque page, la numérotation des pages dans le coin inférieur droit et l’URL source dans le coin inférieur gauche de chaque page.
2. Utilisation de l’application Web
-
- Sélectionnez l’URL entière de votre page Web, puis copiez-la.
- Accédez à https://webpagetopdf.com/ . Collez l’URL de la page Web dans la zone.
- Configurez les paramètres / réglages. Ce site particulier produit souvent un document avec une marge très serrée. Il est conseillé d’ajuster la marge du côté droit d’au moins 20 mm.
- Appuyez sur Convertir .
- Attendez la fin du téléchargement.
Le site Web que j’ai mentionné ci-dessus n’est qu’un des nombreux outils en ligne capables, alors n’hésitez pas à utiliser d’autres sites. Le PDF téléchargé est enregistré dans votre répertoire de téléchargement par défaut. Vous pouvez appuyer sur CTRL + J pour accéder à vos fichiers téléchargés. Le fichier PDF final est plus propre car il n’inclut pas l’URL, le titre de l’article ou les numéros de page comme le fait l’option d’impression, mais uniquement les pages Web d’origine.
Les avantages
Préserve l’URL
Si vos pages Web contiennent plusieurs liens pour un référencement ou une navigation plus approfondis, cette méthode vous simplifie la vie 10 fois plus. Les fichiers PDF de page Web enregistrés conservent l’URL de leurs pages Web d’origine. Si vous ouvrez le PDF et cliquez sur le lien, il ouvrira un navigateur et naviguera vers le site Web. Hautement modifiable
Le PDF est conçu pour modifier un ensemble de documents. Qu’il s’agisse d’annotations, d’étiquettes, de surlignages, de tampons ou même de signatures. Cela rend plus facile de signaler quelque chose dans le document à vos collègues pour prouver votre point. Impression cohérente
Les fichiers PDF utilisent quelque chose appelé WYSIWYG (ce que vous voyez est ce que vous obtenez), ce qui signifie que le PDF et le document imprimé auront toujours la même apparence.
Transport facile
Parfois, vous devez montrer le PDF de la page Web à votre professeur d’université, à vos amis ou à votre famille. C’est aussi simple que de glisser-déposer le fichier sur votre clé USB ou votre smartphone. De plus, lorsque vous avez une cargaison de pages Web PDF et que vous n’avez pas assez d’espace, vous pouvez le compresser, ce qui réduit la moitié de la taille du fichier.
Les inconvénients
Annonces
Dans le passé, pour lire des articles, il fallait acheter un journal. Aujourd’hui, pour lire des articles, vous avez besoin d’un accès Internet. Mais cela vient aussi avec les publicités. Même si c’est ennuyeux, les créateurs de contenu ont également besoin d’argent. Dans ce cas, le seul défaut de votre page Web PDF est la publicité.
La plupart du temps, les annonces sont placées dans le coin de la page Web ou s’inscrivent dans des espaces vides. Parfois, c’est juste dans votre visage (publicités pop-up) et couvre la moitié de l’écran. Cela signifie que vous devez plisser les yeux pour lire l’article réel. Cependant, vous pouvez contourner ce problème en actualisant la page et en espérant ne pas recevoir de publicités pop-up. Enregistrez la page Web lorsque vous avez une fenêtre ouverte.
