Si vous utilisez Windows depuis un moment, vous avez déjà vu dans un répertoire un fichier Thumbs.db et vous vous êtes à coup sûr demandés à quoi ça sert ce fichier ? Est-ce un virus ? Peut-on les supprimer sans endommager Windows ?
Dans tous les cas, ces fichiers prenne de la place, et même beaucoup sans vous demandé si vous le vouliez ou non ! Mais qu’est-ce que c’est un fichier Thumbs.db ?
Dans cet article, nous allons vous expliquer ce qu’est un fichier Thumbs.db, comment les désactiver et comment les supprimer.
Qu’est-ce qu’un fichier Thumbs ?
Lorsque l’on regarde les propriétés des fichiers Thumbs.db, on voit écrit ceci : Fichier de la base de données.
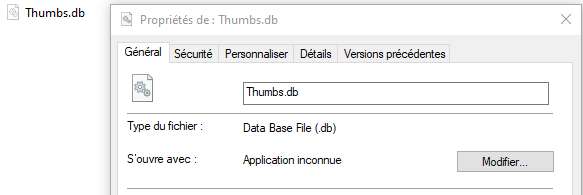
-
- Thumbs est le diminutif de Thumbnails qui, en anglais informatique, trouve son équivalent en “miniature d’image”.
- db, quant à lui, est l’acronyme de “data base“, c’est-à-dire “base de données”.
Ce fichier est donc un fichier de base de données pour miniatures d’images.
Plus exactement, c’est un fichier cache contenant les images miniatures de l’affichage d’un dossier. Lors de l’affichage du dossier, Windows crée ce fichier et y stocke les images en vue d’une utilisation prochaine, afin de ne pas les recréer à chaque fois, car ceci prend de la mémoire vive et est assez long à réaliser.
Cependant, le gain est relativement petit et entraîne la création de ces innombrables fichiers pouvant être gênants. Sur un ordinateur d’environ 5 ans, il peut y avoir environ une centaine de fichiers Thumbs.db.
On peut les supprimer comme on veut, ils seront alors automatiquement recréés si une option windows n’a pas été désactivé. C’est justement ce que nous devons faire si nous voulons s’en débarrasser. De plus, même les miniatures d’anciennes images supprimées restent dans ces fichiers.
Si vous en avez marre de voir ces fichiers et d’en subir les conséquences, vous avez le choix :
-
- soit vous faites en sorte de ne plus les voir s’afficher,
- soit vous les supprimez.
Ne plus afficher ces fichiers Thumbs.
Pour ne plus voir ces fichiers s’afficher à tout bout de champ, il vous suffit de modifier deux options de Windows permettant de ne plus voir ni les fichiers cachés, ni les fichiers systèmes protégés. C’est sans risque.
Ouvrez n’importe quel dossier, puis cliquez sur Outils -> Options des dossiers. Cochez “Ne pas afficher les fichiers et dossiers cachés” et “Masquer les fichiers protégés du système d’exploitation (recommandé)” si ce n’est pas déjà coché.
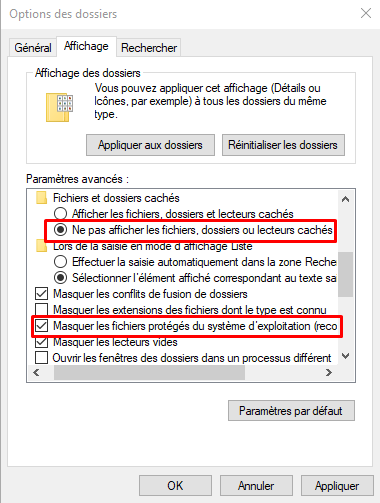
Les fichiers Thumbs ne seront plus afficher dans vos répertoires.
Désactiver la mise en cache des miniatures
Pour éradiquer les fichiers Thumbs.db, il faut tout d’abord désactiver une option de Windows autorisant la mise en cache des miniatures : c’est aussi sans risque !
Ouvrez n’importe quel dossier, Outils -> Option des dossiers-> Affichage et cochez Toujours afficher des icônes, jamais des miniatures
![]()
Plus aucun Thumbs.db ne sera désormais créé par Windows. Si certains réapparaissent, c’est qu’ils ne viennent pas de votre ordinateur mais d’ailleurs.
Supprimer les fichiers Thumbs.db
Maintenant que nous avons désactivé la mise en cache des miniatures, nous pouvons nous attaquer aux fichiers déjà présents et les supprimer. Il y a plusieurs solutions.
Supprimer un fichier Thumbs.db
Ces fichiers peuvent être supprimés sans problème pour le système d’exploitation qui va automatiquement les recréer en fonction du contenu du dossier où ils se trouvent. Vous pouvez ainsi purger les fichiers Thumbs.db des miniatures devenues inutiles.
Pour effacer un fichier Thumbs.db avec une invite de commande en mode administrateur :
- Utilisez la combinaison [Win] + [R] pour ouvrir une fenêtre Exécuter.
- Saisissez cmd et validez.
- Déplacez-vous dans le dossier où se trouve le Thumbs.db à effacer. Vous pouvez utiliser la commande CD.
- entrez la commande suivante et validez :
del /a:h thumbs.db
- Fermez l’invite de commandes.
Avec un logiciel spécialisé
Je vous ai trouvé un bon logiciel pour supprimer les fichiers concernés : Télécharger DelThumbs.
Vous n’aurez alors plus qu’à cliquer sur Chercher, cocher inclure tous les disques puis cliquer sur Chercher -> Nouvelle recherche. Tous les fichiers Thumbs.db de vos disques seront alors affichés à droite. Cliquez ensuite sur Outils -> Détruire fichiers sélectionnés et vous voilà ils sont supprimés.
Avec Windows Explorateur
Cette solution peut sembler un peu plus puissante que la première; cependant il ne faut pas s’y fier : cette solution trouve TOUS les fichiers, y compris ceux qui sont déjà dans la corbeille, et qui se trouvent à certains endroits auxquels on ne peut accéder, etc. ; ceci peut donc poser problème lors de votre tentative de suppression.
Il suffit de cliquer sur Démarrer -> Rechercher -> Des fichiers ou des dossiers puis choisir Tous les fichiers et tous les dossiers. Tapez Thumbs.db dans la zone du nom de fichier à rechercher et très important : dans Options avancées, cochez Rechercher dans les dossiers systèmes, Rechercher dans les fichiers et les dossiers cachés et si ce n’est pas coché, Rechercher dans les sous-dossiers.
Lancez la recherche, et la liste de tous les Thumbs.db apparaît alors : sélectionnez-les tous puis supprimez-les et surtout videz la corbeille.
Voilà c’est fini. Si vous avez des questions, n’hésitez pas à commenter ci-dessous.

Merci vous venez de me libérer d’un problème que je ne connaissais même pas… j’ai utilisé le logiciel que vous préconisez.. One drive ne pouvait pas synchroniser des fichiers à cause de ce #@%?$#? de Thumbs.db Merci Merci…