Windows 10 télécharge et installe automatiquement les nouvelles mises à jour sur votre ordinateur. Mais que se passe-t-il si une de ces mises à jour fait planter votre PC ? Vous vous retrouvez coincé car, à peine le problème résolu, Windows 10 se remet à télécharger et installer la mise à jour incriminée.
Pour contourner ce problème (ou si pour une raison ou une autre vous ne voulez pas d’une mise à jour précise), je vais vous montrer comment masquer (désactiver) une ou plusieurs mises à jour sur Windows 10. Une fois masquée, Windows Update ne tiendra plus compte de cette mise à jour et ne l’installera plus automatiquement.
Important : avant de continuer, je vous conseille fortement de désactiver les mises à jour automatiques sur Windows 10.
En effet, après l’ouverture de session, Windows 10 télécharge et installe les dernières mises à jour disponibles, avant qu’on ait eu le temps de masquer la ou les mises à jour désirées.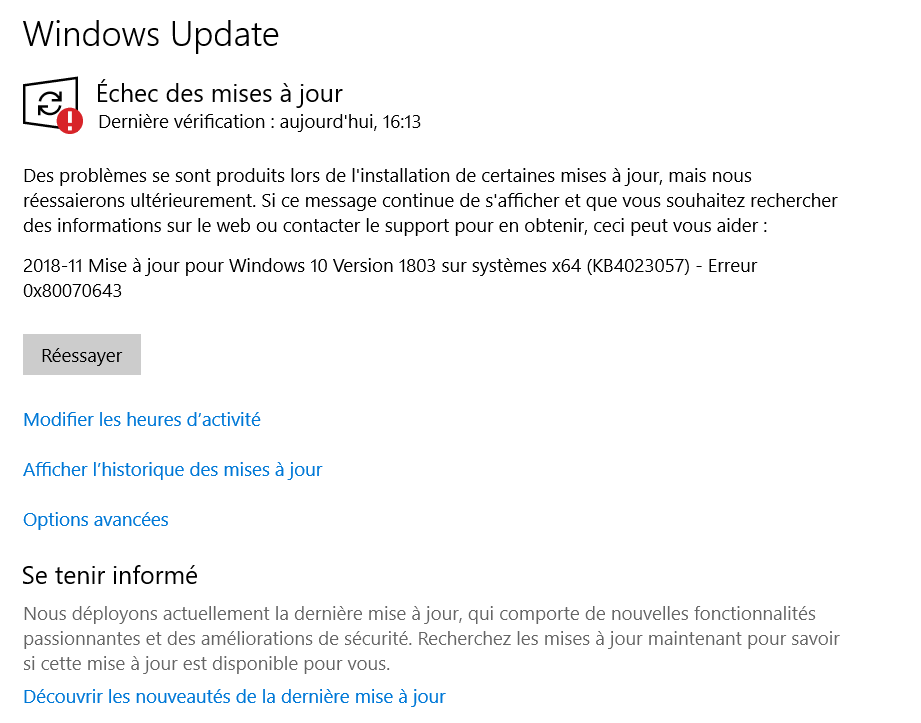
Voici ce qu’il faut faire pour contourner le problème (si vous le rencontrez) :
- Démarrer Windows 10 en mode sans échec ;
- Bloquer les mises à jour automatiques ;
- Redémarrer Windows 10 normalement ;
- Réactiver les mises à jour automatiques ;
- Lancer l’utilitaire pour masquer ou afficher les mises à jour (voir ce tutoriel).
Masquer (désactiver) une mise à jour dans Windows Update
- Téléchargez l’outil « Afficher ou masquer les mises à jour pour Windows 10 ».
- Double-cliquez sur le fichier wushowhide.diagcab et faites Suivant.
- L’outil recherche les mises à jour disponibles.
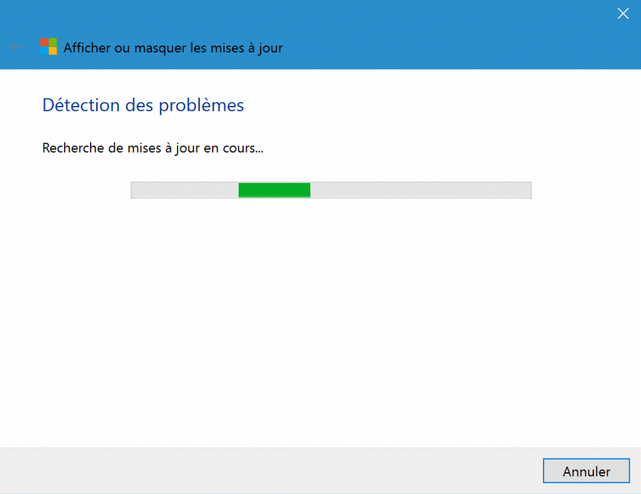
- Cliquez sur Masquer les mises à jour.

- Sélectionnez la ou les mises à jour que vous souhaitez masquer et faites Suivant. Pour l’exemple ci-dessous, je désactive une mise à jour cumulative pour .NET Framework 3.5 et 4.8 pour Windows 10 Version 1903
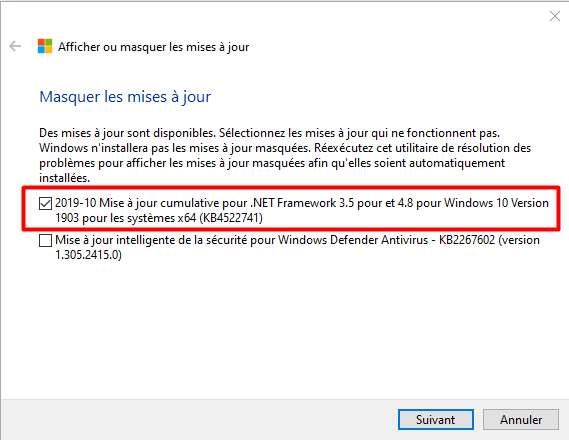
- Le dernier écran récapitule tous les mises à jour qui seront dorénavant masquées dans Windows Update. Cliquer sur Fermer
- Vérifiez si Windows 10 ne vous propose pas les mises à jour que vous avez cachées : retournez sur Windows Update et cliquez sur le bouton Rechercher des mises à jour. Si vous obtenez le message « Votre périphérique est à jour », c’est bon ! Windows Update ne prend plus en compte les mises à jour que vous avez désactivées tout à l’heure.
Afficher (réactiver) une mise à jour masquée dans Windows Update
- Relancez l’outil « Afficher ou masquer les mises à jour pour Windows 10 ».
- Cliquez sur Afficher les mises à jour masquées.
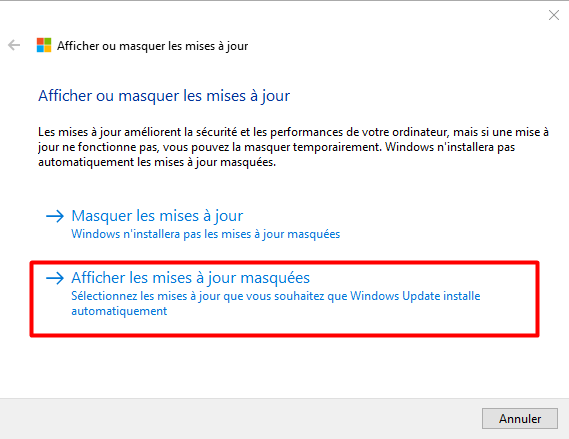
- Sélectionnez la ou les mises à jour que vous souhaitez ré-affichées dans Windows Update.
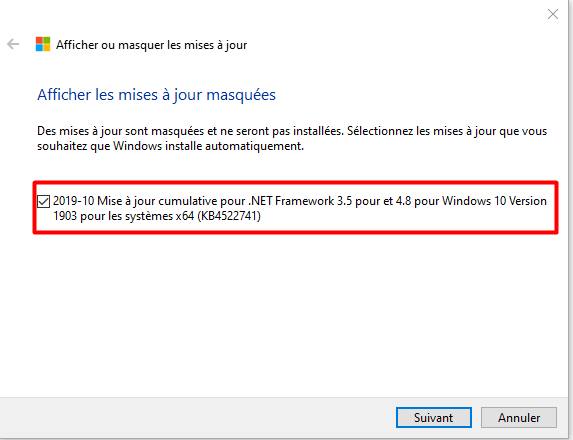
- Après quelques secondes d’attente, l’outil récapitule les mises à jour qui seront de nouveau prises en compte par Windows Update.
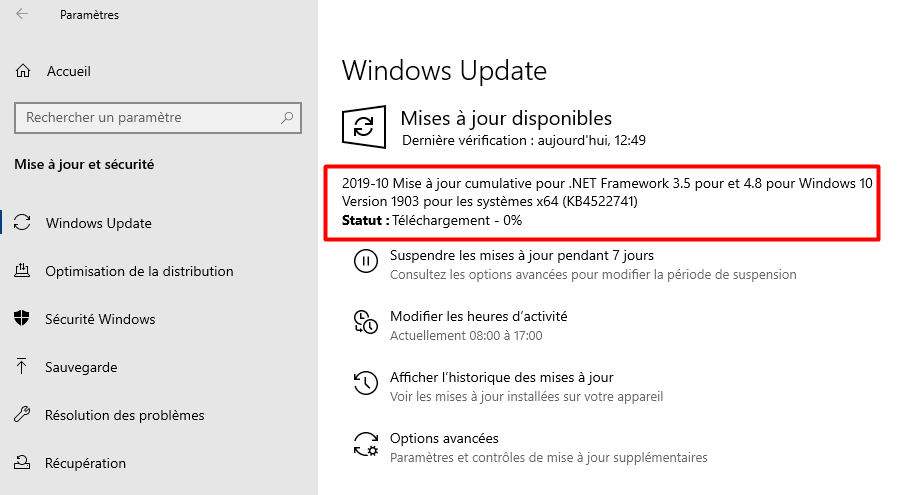
- Relancez la recherche de mises à jour dans Windows Update et les installer

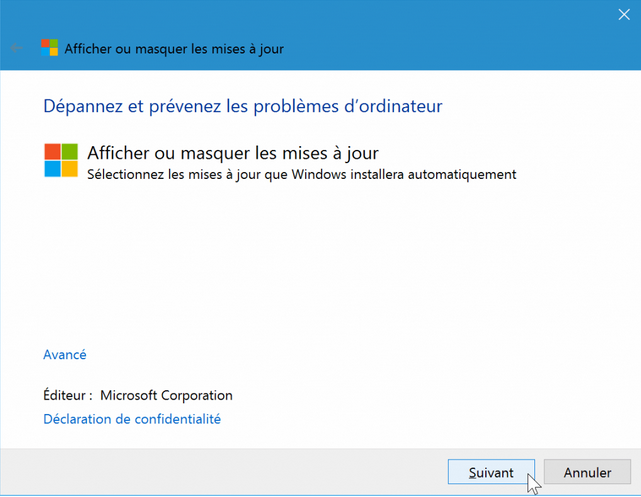
l’outil n’est plus disponible
Bonjour, merci pour votre commentaire, le lien de téléchargement a été changé. Nous espérons que cela vous aidera.