L’erreur Microsoft Store “0x80073D02” apparaît généralement sur un ordinateur Windows 10 lorsque vous essayez d’ouvrir ou de mettre à jour l’application Microsoft Store. Dans d’autres cas, l’erreur 0x80073D02 apparaît lorsque vous essayez de télécharger ou de mettre à jour un jeu ou une application à partir du Windows Store.
Cet article contient des instructions détaillées sur la résolution de l’erreur 0x80073D02 du Microsoft Store dans Windows 10.
1/ Réinitialisez le cache du Windows Store.
La première méthode pour résoudre l’erreur de magasin 0x80073D02 et de nombreux problèmes avec les applications de magasin dans Windows 10 consiste à réinitialiser le cache du Windows Store. Pour faire ça:
-
- Appuyez simultanément sur les touches Windows + R pour ouvrir la boîte de dialogue Exécuter.
- Tapez WSReset.exe et appuyez sur Entrée .
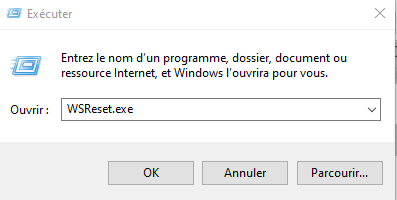
- Normalement, le Microsoft Store s’ouvre. Vérifiez si l’erreur 0x80073D02 a été résolue.
2/ Désinstallez et réinstallez l’application Microsoft Store.
La méthode suivante pour résoudre le problème 0x80073D02 dans le Microsoft Store consiste à désinstaller et à réinstaller l’application Microsoft Store dans Windows 10. Pour ce faire:
-
- Dans le champ de recherche de Cortana, saisissez powershell
- Cliquez avec le bouton droit sur Windows PowerShell sur les résultats et sélectionnez Exécuter en tant qu’administrateur .
- Dans PowerShell, saisir la commande suivante pour obtenir une liste de toutes les applications installées et leurs noms de packages d’installation : Get-AppxPackage -AllUsers | Select Name, PackageFullName
- Dans la liste des applications / packages installés:
- Recherchez le ” Microsoft.WindowsStore ” dans la liste et mettez en surbrillance le nom complet de son package (par exemple “Microsoft.WindowsStore_12007.1001.2.0_x64__8wekyb3d8bbwe”)
- Appuyez ensuite sur CTRL + C pour copier le nom du package dans le presse-papiers.
- Ouvrez le Bloc-notes et appuyez sur CTRL + V pour coller le nom du package.
- Dans PowerShell, donnez cette commande pour désinstaller le MS Store et appuyez sur Entrée : Get-AppxPackage * windowsstore * | Remove-AppxPackage
- Donnez ensuite cette commande pour réinstaller le MS Store à partir de son package d’installation: Get-AppXPackage | Foreach {Add-AppxPackage -DisableDevelopmentMode -Inscrivez “C: \ Program Files \ WindowsApps \ .WindowsStore_12007.1001.2.0_x64__8wekyb3d8bbwe (à remplacer par votre PackageFullName trouver ci-dessus)\ appxmanifest.xml” -DisableDevelopmentMode
- Lorsque la commande est terminée, lancez Microsoft Store et voyez si le problème est résolu.
3/ Ré-enregistrer (réinstaller) toutes les applications intégrées par défaut.
Pour réinstaller (réinscrire) toutes les applications intégrées dans Windows 10, tapez la commande suivante dans PowerShell (Admin):
Get-AppxPackage -allusers | foreach {Add-AppxPackage -register “$ ($ _. InstallLocation) \ appxmanifest.xml” -DisableDevelopmentMode} installer les applications intégrées par défaut tous les utilisateurs
4/ Corrigez les erreurs de corruption de Windows avec les outils DISM et SFC.
-
- Ouvrez l’invite de commande en tant qu’administrateur :
-
- Dans la zone de recherche, tapez: cmd ou invite de commande
- Cliquez avec le bouton droit sur l’ invite de commande et sélectionnez Exécuter en tant qu’administrateur
-
- Dans la fenêtre d’invite de commande, tapez la commande suivante et appuyez sur Entrée: Dism.exe / En ligne / Cleanup-Image / Restorehealth
- Soyez patient jusqu’à ce que DISM répare le magasin de composants. Lorsque l’opération est terminée (vous devez être informé que la corruption du magasin de composants a été réparée), faîtes la commande suivante : SFC / SCANNOW
- Une fois l’analyse SFC terminée, redémarrez votre ordinateur.
- Essayez de lancer le Microsoft Store.
- Ouvrez l’invite de commande en tant qu’administrateur :
5/ Réparez Windows 10 avec une mise à niveau.
Une autre méthode qui fonctionne généralement, pour résoudre les problèmes de mise à jour de Windows 10, consiste à effectuer une réparation-mise à niveau de Windows 10, en utilisant l’outil de création de média pour créer un support d’installation ISO ou USB Windows 10.
C’est tout! Quelle méthode a fonctionné pour vous? Faites-nous savoir si ce article vous a aidé en laissant votre commentaire sur votre expérience. Veuillez aimer et partager ce guide pour aider les autres.
