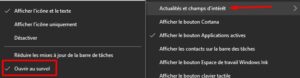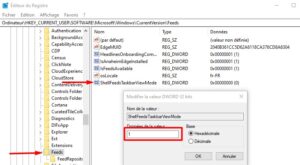Actualités et champs d’intérêt est une nouvelle fonctionnalité ajoutée par Microsoft dans Windows 10. Elle se trouve sous la forme d’une petite icône météo dans le coin inférieur droit de votre bureau.
Le widget consiste en un flux personnalisé d’actualités, de météo et d’autres informations selon vos intérêts. Le point positif de cette fonctionnalité est qu’elle est accessible sans interrompre la tâche en cours. Cependant, le widget occupe de l’espace sur l’écran une fois que le pointeur est positionné sur l’icône. Cela peut rendre l’écran plus petit et être une source de distraction. Cet article vous aide à activer ou de désactiver l’ouverture du widget Actualités et champs d’intérêt au survol dans Windows 10
Désactiver Actualités et champs d’intérêt au survol dans Windows 10
Le widget Actualités et champs d’intérêt se remplit avec les informations de votre choix comme la météo, l’actualité, les stocks, etc. Le flux affiché sous forme de tuile peut être sélectionné pour une vue en profondeur selon vos choix. Voyons maintenant comment l’activer.
1. Utilisez le menu contextuel pour désactiver l’ouverture du widget au survol
Pour activer ou désactiver l’ouverture du widget au survol, suivez les suggestions ci-dessous :
- Tout d’abord, faites un clic droit sur votre barre des tâches Windows.
- Sélectionnez le menu Actualités et champs d’intérêt .
- Décochez l’option Ouvrir au survol si vous souhaitez désactiver cette fonctionnalité.
Ce faisant, une icône de coche apparaît à côté de l’ option Ouvrir au survol qui indique que la fonctionnalité est maintenant activée. Désormais, chaque fois que vous passez le curseur de la souris sur l’icône météo, le widget Actualités et champs d’intérêt s’ouvrira sur votre écran.
Bien qu’il s’agisse d’une fonctionnalité très utile si vous avez besoin de la désactiver, décochez simplement l’ option Ouvrir au survol dans la liste des menus et vous avez terminé.
2. Utilisez l’Éditeur du Registre pour activer ou désactiver l’ouverture du widget au survol
Si vous êtes doué pour modifier le registre et que vous aimez le faire alors vous pouvez l’utiliser pour activer ou désactiver l’ouverture du widget Actualités et champs d’intérêt au survol. Cependant, si vous ne savez pas ce que vous faites, nous vous recommandons de ne pas utiliser cette méthode ou de demander à n’importe quelle personne qualifiée de le faire à votre place. Parce que l’utilisation incorrecte de l’éditeur de registre est dangereuse et peut parfois causer de graves problèmes à votre système.
Ouvrez le menu Démarrer, tapez Regedit. Si vous êtes invité par le contrôle de compte d’utilisateur, cliquez sur Oui pour fournir les privilèges d’octroi.
Dans la fenêtre de l’éditeur de registre, accédez à la clé de registre suivante :
HKEY_CURRENT_USER\Software\Microsoft\Windows\CurrentVersion\Feeds
Si vous ne trouvez pas la clé de registre Feeds sur le côté gauche, vous devez la créer. Pour ce faire, cliquez avec le bouton droit sur le dossier CurrentVersion et sélectionnez Nouveau > Clé . Nommez la nouvelle clé Feeds et appuyez sur Entrée pour l’enregistrer.
Ensuite, faites un clic droit sur le dossier précédemment créé (Feeds) et sélectionnez Nouveau > Valeur DWORD (32 bits) . Dans le volet de droite, nommez la nouvelle clé ShellFeedsTaskbarOpenOnHover et appuyez sur Entrée pour l’enregistrer.
Double-cliquez ensuite sur ShellFeedsTaskbarOpenOnHover , définissez la valeur data 1, puis cliquez sur le bouton OK pour activer la fonctionnalité. Redémarrez maintenant votre ordinateur et une fois qu’il démarre, le widget Actualités et champs d’intérêts s’ouvrira chaque fois que vous passerez le curseur de la souris sur l’icône météo.
Si jamais vous deviez désactiver cette fonctionnalité, accédez simplement à l’adresse suivante
HKEY_CURRENT_USER\Software\Microsoft\Windows\CurrentVersion\Feeds
Allez maintenant vers la droite et supprimez la clé ShellFeedsTaskbarOpenOnHover . Et puis redémarrez votre ordinateur pour appliquer les modifications.
Voilà, en espérant que cet article vous a aidé. N’hésitez pas à laisser un commentaire ci-dessous !