Avec un Windows 10 nouvellement installé, Microsoft a attribué un nom d’ordinateur aléatoire à l’installation. Il est difficile de se souvenir d’un nom généré aléatoirement, surtout si vous êtes dans un environnement en réseau. Il est toujours préférable de changer le nom du PC en quelque chose qui est reconnaissable et mémorable. Le nom de l’ordinateur est un identifiant du système sur le réseau.
Autrefois, nous renommions un ordinateur en allant dans Propriétés de l’ordinateur. Avec Windows 10, Microsoft pousse l’utilisation des paramètres Windows au lieu des applets du panneau de configuration. Dans cet article, nous aborderons quatre façons de renommer rapidement l’ordinateur dans Windows 10. Vous pouvez apprendre et suivre la méthode avec laquelle vous êtes à l’aise.
- Renommer un ordinateur à l’aide des paramètres Windows
- Renommer un PC Windows 10 à l’aide du panneau de configuration (à l’ancienne)
- À l’aide de PowerShell, renommez l’ordinateur
- Modifier le nom de l’ordinateur à l’aide de la ligne de commande
La marche à suivre ci-après
Renommer un PC Windows 10 à l’aide des paramètres Windows
Microsoft fait la promotion des paramètres Windows au lieu d’autres outils comme le Panneau de configuration. Pour modifier le nom de l’ordinateur à l’aide des paramètres Windows, suivez les étapes ci-dessous.
- Ouvrez les paramètres Windows à partir du menu Démarrer (touche Windows + i)
- Allez dans Système -> À propos. Dans le volet droit, appuyez sur le bouton Renommer ce PC .
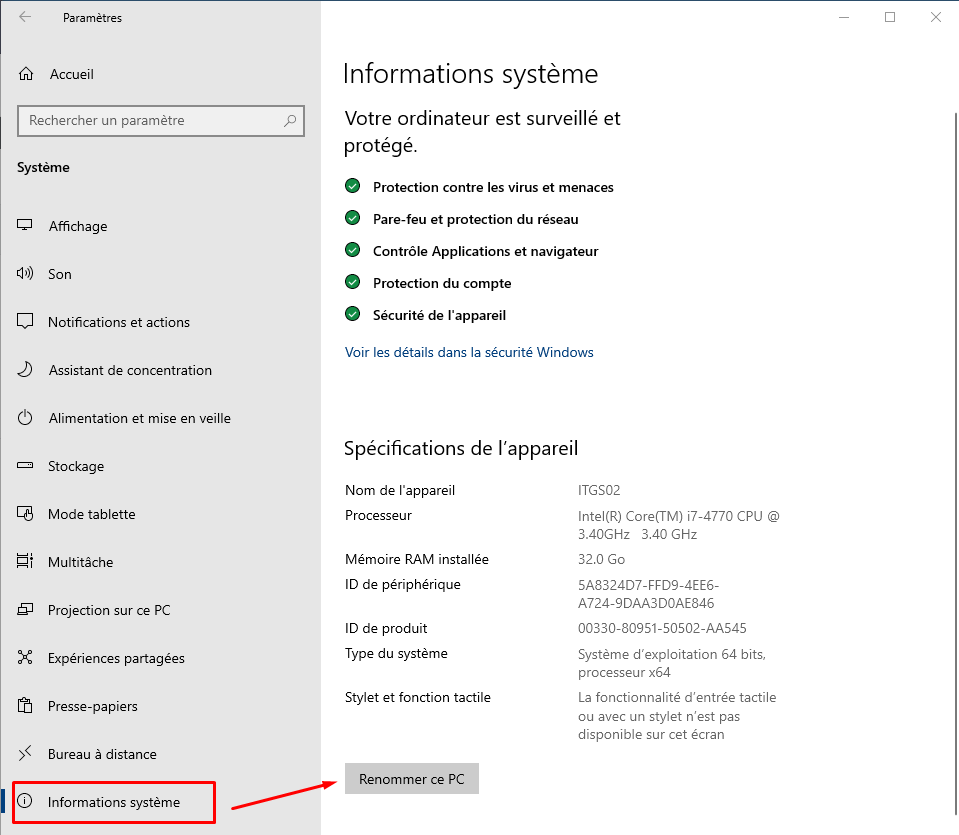
- Cela ouvrira une autre boîte de dialogue où vous pourrez saisir le nouveau nom du système.
- Cliquer sur le bouton Suivant ouvrira une autre boîte de dialogue pour redémarrer le système. Vous pouvez soit redémarrer le système immédiatement, soit redémarrer plus tard.
- Appuyez sur Redémarrer maintenant pour redémarrer l’ordinateur. Sinon, appuyez sur Redémarrer plus tard pour redémarrer votre PC manuellement.
- Après le redémarrage, le système affichera le nouveau nom.
Renommer un PC Windows 10 à l’aide du Panneau de configuration
Le nom du système peut être modifié à l’aide des applets du Panneau de configuration. C’est l’ancienne méthode et c’est toujours très pratique et rapide. Suivez les étapes ci-dessous:
- Accédez à Exécuter -> systempropertiescomputername . Cela ouvrira la fenêtre Propriétés système avec l’onglet Nom de l’ordinateur. Vous pouvez également utiliser la commande sysdm.cpl . Choisissez ce qui est plus facile à retenir. Les deux commandes ouvriront la même fenêtre.
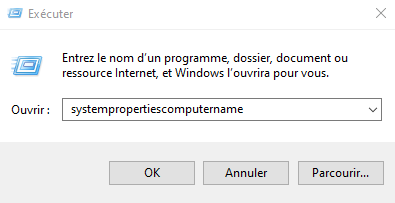
- Cliquez sur le bouton Changer. Une autre fenêtre s’ouvrira où vous pourrez modifier le nom de l’ordinateur, le domaine et le groupe de travail. Vous pouvez rejoindre un domaine avec un réseau Active Directory. Sinon, Workgroup est la voie à suivre. Vous pouvez conserver ce paramètre inchangé.
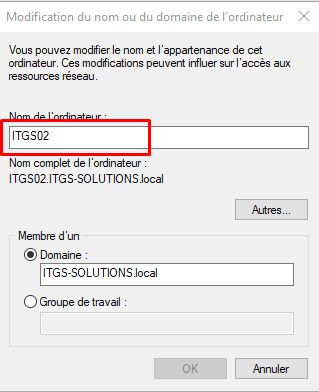
- Dans le champ Nom de l’ ordinateur , supprimez l’ancien nom et saisissez le nouveau nom de l’ordinateur.
- Le système affichera une notification de redémarrage mais vous devrez redémarrer le système manuellement.
- Le nouveau nom du système prendra effet après le redémarrage.
Modifier le nom de l’ordinateur à l’aide de PowerShell
PowerShell est un outil très efficace, en particulier pour les administrateurs système. Vous pouvez modifier le nom de l’ordinateur dans PowerShell à l’aide de la commande suivante:
Rename-Computer -NewName “itgssolutions-pc”
PowerShell offre beaucoup plus d’avantages que de simplement renommer votre PC. En tant qu’administrateur réseau, vous pouvez renommer des ordinateurs à distance. L’ordinateur distant doit être membre du réseau de domaine ou vous devez disposer des informations d’identification d’administrateur pour renommer correctement l’ordinateur.
Pour modifier le nom de l’ordinateur à distance, vous pouvez utiliser la commande suivante:
Rename-Computer -ComputerName "CurrentComputerName" -NewName "NewComputerName" -DomainCredential domain \ username -Force -Restart
Vous pouvez utiliser PowerShell pour obtenir le nom de l’ordinateur à distance:
Rename-Computer -ComputerName "CurrentComputerName" -NewName "NewComputerName" -DomainCredential \ itgssolutions.local \ admin -Force -Restart
Cela ouvrira une nouvelle boîte de dialogue de connexion. Vous pouvez y saisir le mot de passe et il lancera le processus de changement de nom sur l’ordinateur distant.
Veuillez vous assurer que vous exécutez PowerShell en mode administratif pour exécuter correctement les deux commandes ci-dessus. Sinon, vous obtiendrez une erreur d’accès refusé.
Si vous souhaitez renommer plusieurs ordinateurs, vous pouvez utiliser l’applet de commande renommer l’ordinateur suivante (tirée de Techrepublic ):
$computers = Get-adcomputer | where {$_.name –like “sales-*”} $num = 0 Foreach($computer in $computers) { For($num=1;$num –lt $computers.count;$num++) { Rename-computer –computername $computer –newname “s-$num” –domaincredential domain\user –force –restart }
Modifier le nom de l’ordinateur à l’aide de l’invite de commandes
Vous pouvez également modifier rapidement le nom de l’ordinateur à l’aide de l’invite de commande.
Exécutez simplement la commande suivante:
WMIC computersystem where caption=“CurrentPCName” rename “NewPCName”
Pour trouver le nom du système actuel, vous pouvez exécuter la commande suivante:
hostname
Modifier le nom du système à l’aide de l’invite de commande
Assurez-vous que vous exécutez l’invite de commande en tant qu’administrateur. Sinon, vous obtiendrez une erreur d’autorisation refusée. Si vous souhaitez modifier le nom système d’un ordinateur distant à l’aide de l’invite de commandes, vous pouvez exécuter la commande suivante:
WMIC /node:“CurrentSystemName” /user:Admin /password:AdminPassword computersystem call rename “NewSystemName”
